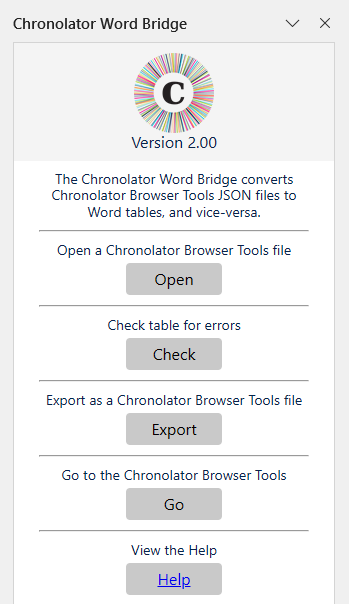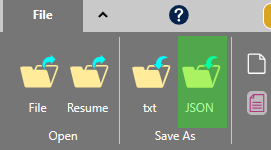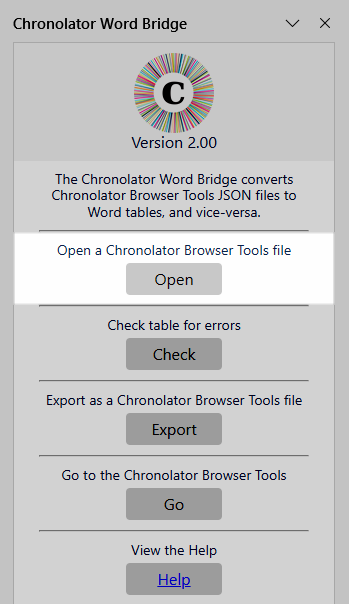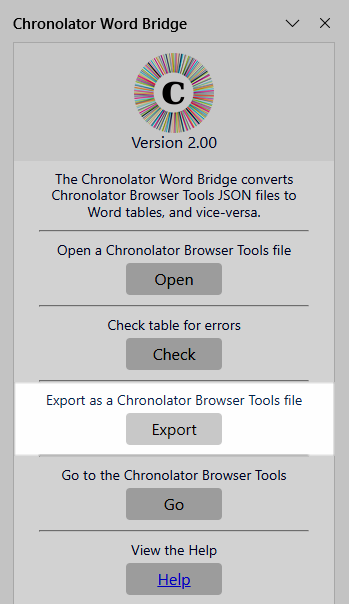The Chronolator Word Bridge
Summary
The Chronolator Word Bridge enables partner agencies to use Word to enter their chronology instead of using Chronolator Enter. This can be useful if they have already completed a table in Word or another format, or are reluctant to use Chronolator Enter for any reason.
When they return the Word document to you, the Chronolator Word Bridge provides a simple way for you to get the chronology into the Chronolator Browser Tools.
Note that your partners agencies do not need to install the Bridge.
Also note that, unlike Chronolator Enter, the Word documents you send are not checked as events are entered. You will need to check them yourself when you get the documents back.
The Bridge converts Chronolator Browser Tools JSON files to Word tables, and vice-versa. It is a Microsoft 365 Office Add-in that can run in online versions of Microsoft Word (referred to in this Help as Word Online), and in the Windows Desktop version (referred to as Word for Windows Desktop).
|
It extends Word by adding a taskpane like this to the right of your Word session. |
|
This topic describes how you might use it in your review workflow.
Please refer to the Chronolator Word Bridge Help for information about installing the Bridge.
Workflow
|
1. Create your chronology as usual using Chronolator Define. |
|
|
2. Save it as a JSON file. |
|
|
3. Open Word. 4. Create a new document. 5. Use the Open button in the Chronolator Word Bridge to open the JSON file. It will be added to the document as a Word table. |
|
|
6. Save the document and send it to any partner agency that would prefer to use Word than the Chronolator Enter tool. Note that they do NOT need to use the Chronolator Word Bridge. |
|
|
7. When they return it to you, open it and use the Export button in the Chronolator Word Bridge to convert it to JSON. The JSON file can then be used as normal in the Chronolator Browser Tools. |
|
Sometimes your partners might return a Word document with a valid table, but when you try to export it you get this message:
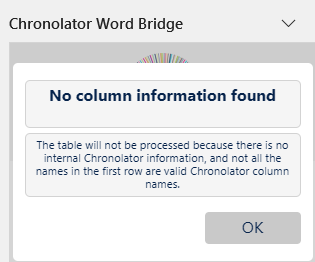
This can happen if they have copied the table into a plain Word document, or if they or their IT department have run Word's Inspect tool to remove Task Pane Add-ins.
The easiest way to get round this is to:
- open the document you originally sent them
- copy the table they sent you into it
- use the Export button as above