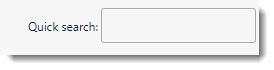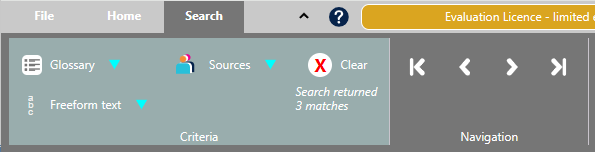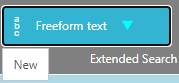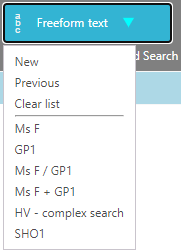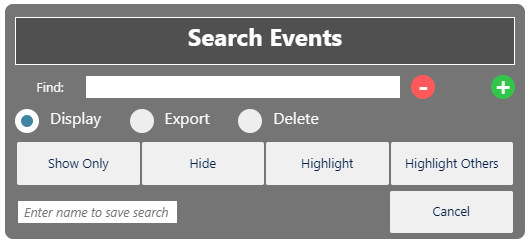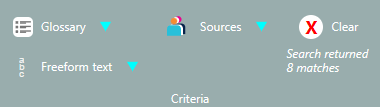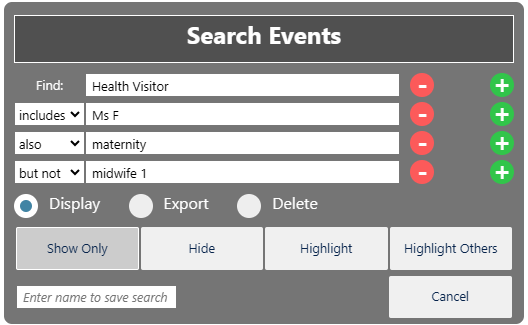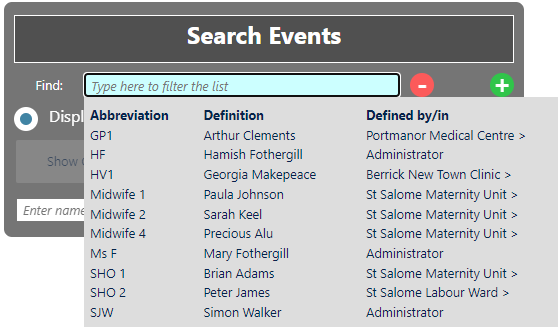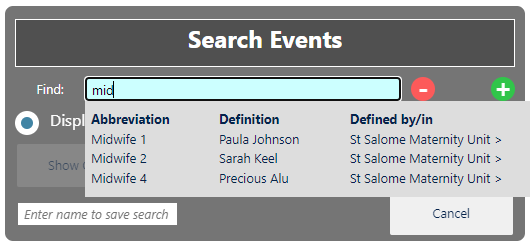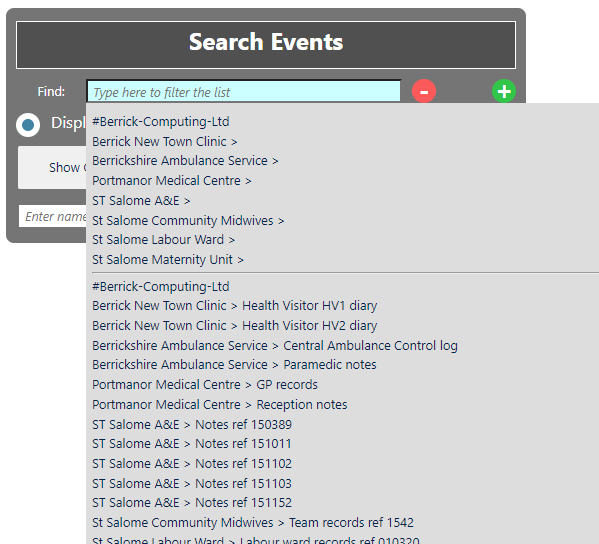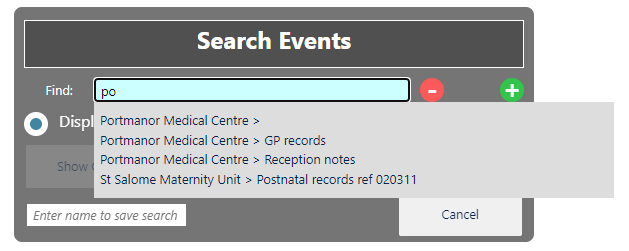Searching and filtering events
You can search the chronology in two ways:
- Quick Search above the table
- The Search tab
Search types
Quick Search
|
There is a Quick search button above the table. |
|
The Search tab
|
The buttons in the Search > Criteria group allow you to build and execute complex searches using the Search Builder. You can search for Glossary items, Sources of Information, and Freeform text. Press the Clear button to clear the search and display all events. |
|
Search results are highlighted .
They can also be exported to a new file or deleted.
Use the buttons in the Navigation group to go to the First, Previous, Next, or Last matching event.
Search Builder
 The illustrations below are from searches saved in the Sample 01 file (File > Samples > Sample 01) in the Chronolator Review tool.
The illustrations below are from searches saved in the Sample 01 file (File > Samples > Sample 01) in the Chronolator Review tool.
|
When you press Glossary, Sources, or Freeform text for the first time in a document, a New button appears: |
If you have already made and / or saved some searches, they appear in a list: |
|
|
|
|
When you press New or select a saved search, the Search Builder appears: |
|
The Search Builder has four principal areas:
|
The query row is where you enter a search term. It also includes buttons to the right to add or delete terms. Freeform text and Sources search terms are not case-sensitive. Glossary searches are. |
|
|
The mode buttons switch the action buttons below between Display, Export, and Delete modes. |
|
|
In Display mode, you can choose between showing only those events that match, hiding them, highlighting them. or highlighting the others. |
|
|
In Export and Delete modes, you can choose between processing the events that match or those that do not. Export mode can be useful if you want to extract some events into a separate chronology. Delete mode can be useful if you are building a Composite Chronology and an agency sends in an updated version of a chronology that is already included. |
|
|
Enter a name in the Save Search box if you want to save it. Press the Cancel button to cancel the search. |
|
|
The Sample file in the Chronolator Review tool (File > Samples > Sample 01) contains a number of searches you can experiment with. The most complex example is Freeform text > HV - complex search, shown here. This will find:
When you press one of the action buttons, all presentations will be updated with the results of the search. The background colour of the Search > Criteria group will be updated to show that a search is active, and how many events were matched. If you want to clear the search results and display all events, press the Clear button at the top of the group. |
|
Search criteria
When building a complex search you should carefully consider exactly what you want.
Criteria order
The Search Builder assembles your search in the order in which you specify the criteria - if you swap them around you will get very different results. Try and visualise what it is doing as you create the search.
Operators - 'includes', 'also', 'but not'
Most search builders use the traditional 'logical operators' and, or and not. The first two often give rise to confusion: when you search for, say, Bill and Harry, are you looking for events that involved Bill, and also those that involved Harry? Or do you want just those events that they involve both together?
The Search Builder uses the terms includes, also, and but not to try to overcome this confusion.
 Under the covers though, these operators do indeed use the traditional concepts of and, or and not respectively.
Under the covers though, these operators do indeed use the traditional concepts of and, or and not respectively.
As an example, suppose we have these three events:
|
Reference |
What Happened |
|
1 |
Harry went shopping |
|
2 |
Bill went to the cinema |
|
3 |
Harry met Bill at the pub |
|
Traditional Search |
Search Builder Search |
Matches these events |
|
Bill |
Bill |
2 and 3 |
|
Harry |
Harry |
1 and 3 |
|
Bill or Harry |
Bill also Harry |
1, 2 and 3 |
|
Bill and Harry |
Bill includes Harry |
3 |
Operator precedence
Traditional logic also defines an 'order of precedence' for operators, and allows them to be grouped using brackets. The Search Builder does not do this, simply evaluating criteria in the order you specify them and whittling the matched events down or adding to them accordingly. This approach has some limitations in the complexity that can be achieved in a search, but is chosen here for being generally more intuitive.
 A future release might well include a more traditional approach to complex searches.
A future release might well include a more traditional approach to complex searches.
Glossary search
This search exploits items in the Abbreviations Glossary. Chronologies are often anonymised, sometimes only partially. The Glossary search builder searches for abbreviations and definitions at the same time.
Another convenience it offers is that as you start typing in a query, suggestions are made from the glossary. Click on one, or use the Arrow Up, Arrow Down, and Enter keys to select it.
|
|
|
Try out the Freeform Text and Glossary searches for GP1 and for SHO 1 in the Sample 01 file to see the difference.
Sources search
The Sources search looks for events with particular Sources of Information. Every individual source can be looked for. In many chronologies this could be tens or even hundreds of entries. The Sources search makes this manageable in two ways:
- The highest-level sources are shown first when you click on a query row, followed by a dividing line and then all sources in alphabetical order.
- As with the Glossary search, the list is filtered as you type into the query.
Here are some examples:
|
|
|