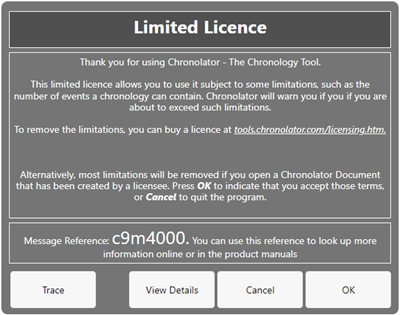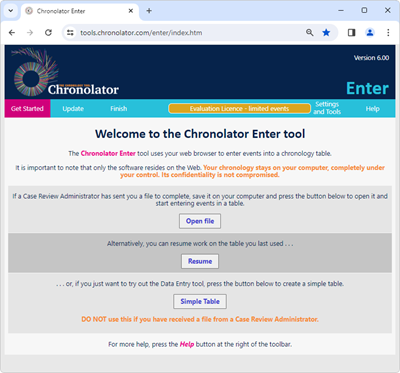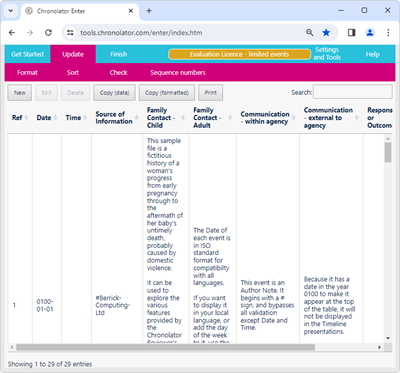Familiarising Yourself
The easiest way to find out what Chronolator Enter can do is to start using it.
This section suggests a few of the things you might try, and along the way introduces some of the terms used in the tool.
Get Started
|
When you first open the tool a licence will be displayed; usually a Limited Licence like this.
|
|
|
After you accept the licence terms, the Get Started tab is displayed.
|
|
Updating the chronology
|
The chronology you choose is displayed on the Update tab. The buttons immediately above it let you add a New event, or Edit or Delete an existing one. Try each of them to see how they work.
|
|
 You can also Add, Change, or Delete an event by right-clicking on it and choosing the action on this
Context Menu:
You can also Add, Change, or Delete an event by right-clicking on it and choosing the action on this
Context Menu: 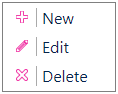
When adding or editing an event, a form is displayed where you can enter its details. The form includes a button at the bottom to Create or Update it. If a new event is valid it will be added at the end of the chronology (unless you have set the Automatically Sort option on the Settings tab). If there are errors such as missing or invalid data, they are displayed on the form and you will not be able to save the event. Either correct them, or click on the cross at the top of the form to close it without making any changes.
To delete an event, click on it and press Delete. The tool prompts for confirmation; if you decide not to delete the event, click on the cross at the top of the form.
Dates and times
If you are copying events from other records, it is likely that dates and times are in different formats.
Instead of having to translate them into a consistent format yourself, you can enter them as written and use the Format button on the Update tab to do so for you.
Choose which format to use on the Settings tab.
Sorting the chronology
Use the Sort button on the Update tab to sort the chronology into Date and Time order.
 You can set whether you want Ascending or Descending order, and whether you want the table to sort automatically, on the Settings tab.
You can set whether you want Ascending or Descending order, and whether you want the table to sort automatically, on the Settings tab.
If you want to sort it by a particular column, click on the arrows to the right of that column's heading: 
Saving the chronology
Chronolator Enter automatically saves your work in your browser's storage. However, you should also periodically save it to your computer's file system by using one of the buttons on the Finish tab.