Get Started
The Get Started tab lets you open an existing chronology, or start a new one.
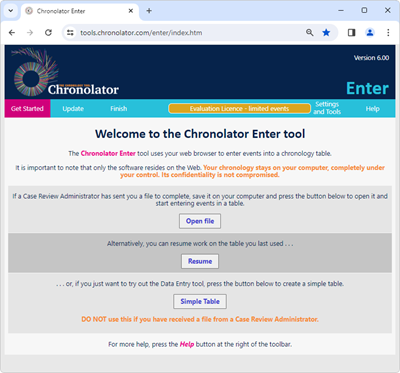
Open a file
Press Open file to open a file you have saved in your file system. Typically, this file will originally have been sent to you by a Chronolator administrator.
File types and security
Chronolator Enter can read two types of file: txt (simple text) and JSON (JavaScript Object Notation).
- txt files are produced when you save a chronology with one of the tools. If opened in a text editor such as Notepad, the text appears to be nonsense. However, anyone who uses one of the tools will be able to read it. If you want to, you can protect the file with a password by following the instructions in Common Tasks.
- JSON files provide a 'bridge' between the tools and Chronolator for Word and other programs. JSON is the least secure format, insofar as anyone with a text editor can open and make some sense of the file.
Resume previous work
Whenever you make a change to the chronology, Chronolator Enter saves it in your browser's internal storage.
Use the Resume button to pick up where you left off.
Although Browser storage is quite robust and roomy, you should save your work using the Finish tab from time to time to protect yourself against a system failure.
Starting a new basic chronology
If you do not have a chronology file you can start a new one by pressing the Simple Table button.
 Do not use this button if you have received a chronology from someone else to complete.
Do not use this button if you have received a chronology from someone else to complete.
The table will have the basic column headings of Date, Time, Source of Information, and What happened.
If you want other headings, you must create a chronology using Chronolator for Word or the Chronolator Define tool.
Saving your work
You can save your work using the buttons on the Finish tab.