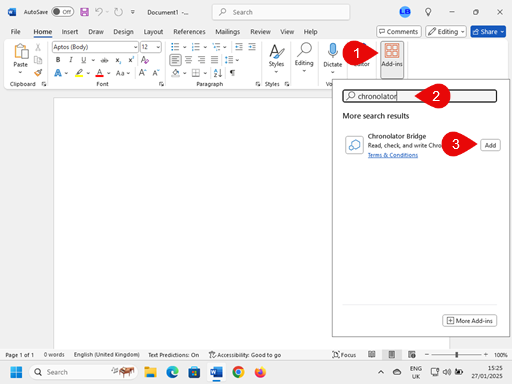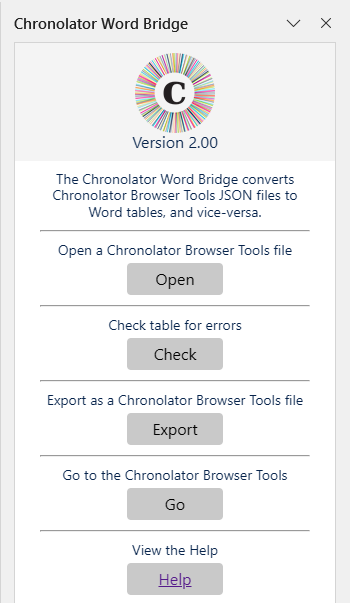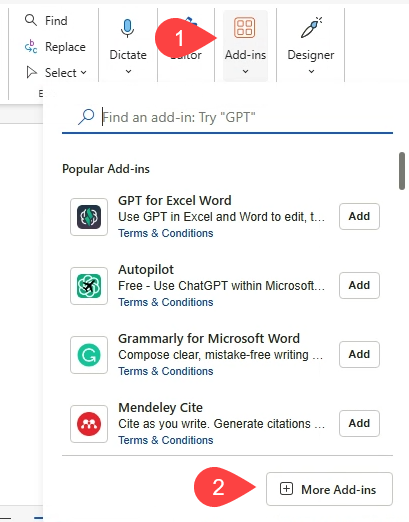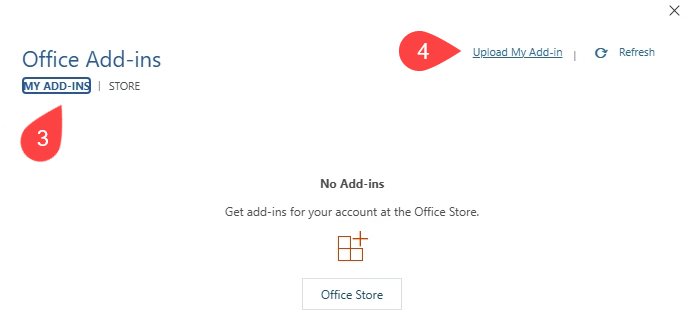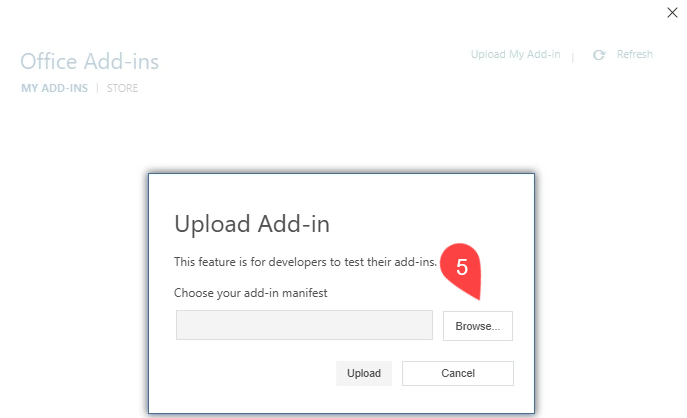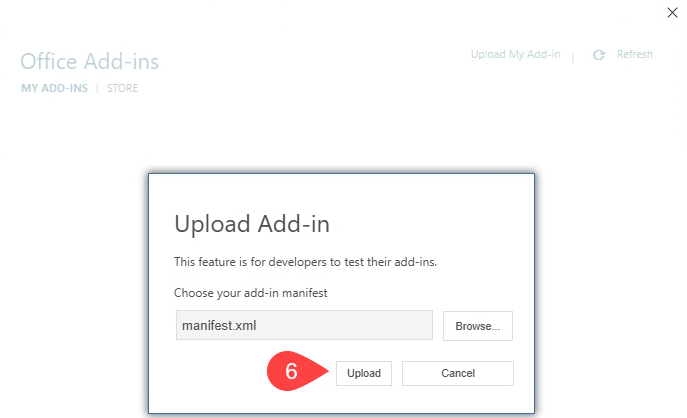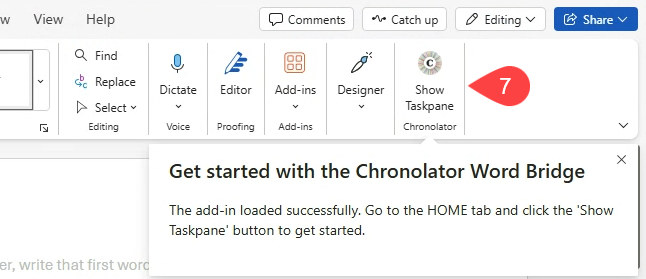Loading the add-in
The Chronolator Word Bridge is available on the Microsoft Store. It is simple to install it from there into both Word Online and Word for Windows Desktop.
If you do not have access to the Store, you can install the add-in to Word Online by using a manifest file called manifest.xml. Contact Berrick Computing Ltd for a copy.
Loading the add-in from the Microsoft Store
- Open a document (any document will do, including a new blank one). You should see an Add-ins button on the Ribbon (the following picture of the Ribbon is from Word for Windows Desktop. Word Online is very similar. The main thing to notice is the Add-ins button towards the right hand end):

(If the button is not there, see There is no Add-ins button on the Ribbon in the FAQ topic).
|
Press the Add-ins button Type Chronolator in the Search box Press Add
|
|
|
The add-in should be displayed at the right of your Word session. |
|
|
If it is not, press the Show Taskpane button |
|
Loading the add-in using the manifest.xml file
This procedure applies only to Word Online.
You should only have to do this once per browser. If you clear your browser cache, you might have to do it again.
- Save the manifest file on your computer; it does not matter where so long as you remember the location.
- Open Word Online. (How to do this will vary according to your organisation or Office 365 account. If you are unsure, try this link:
word.cloud.microsoft (opens in a new window).
- Open a document (any document will do, including a new blank one). You should see an Add-ins button on the Ribbon:
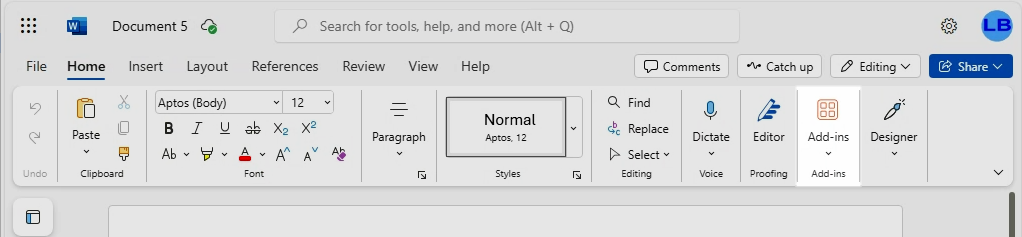
(If the button is not there, see There is no Add-ins button on the Ribbon in the FAQ topic).
|
Press the Add-ins button, and then press More Add-ins |
|
|
Press the MY ADDINS button, and then click on Upload My Add-in |
|
|
Press Browse and find the manifest you saved |
|
|
Press Upload |
|
|
The add-in will be loaded. Press Show Taskpane. |
|
|
The add-in is displayed at the right of your Word session. |
|