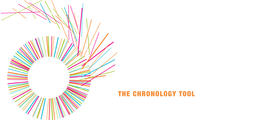Welcome to the Chronolator Enter tool
The Chronolator Enter tool uses your web browser to enter events into a chronology table.
It is important to note that only the software resides on the Web. Your chronology stays on your computer, completely under your control. Its confidentiality is not compromised.
If a Case Review Administrator has sent you a file to complete, save it on your computer and press the button below to open it and start entering events in a table. |
Alternatively, you can resume work on the table you last used . . . |
. . . or, if you just want to try out the Data Entry tool, press the button below to create a simple table. DO NOT use this if you have received a file from a Case Review Administrator. |
For more help, press the Help button at the right of the toolbar.
No data to show - please get some using the Get Started button.
Ways to save your chronology
You can save your file on your computer as a text file or a JSON file.
| Text file | JSON file |
Press the button below to save your work as a compressed text file. This format can only be read by the Chronolator Browser Tools. Depending on your browser settings, you will be prompted where to save it, or it will be saved immediately in your standard browser Downloads folder. Please note although the file appears scrambled and meaningless, anyone can use the Chronolator Browser Tools to open and read it unless you protect it with a password. | Press the button below to save your work as a JSON ('JavaScript Object Notation') file JSON files can be opened by the Chronolator Browser Tools, or converted to Chronolator for Word Documents with the Chronolator Conversion Tool. They can also be read with a simple text editor like Notepad. JSON files cannot be protected with a password, even if you have added one with a Chronolator Browser Tool. |
Date format
Choose how dates are converted when you press Format on the Update tab.
Click one of the following options (today's date is shown as an example).
Abbreviations Glossary
Add, change, and delete abbreviations
Password
Set, change, or clear password protection.
If you set a password, make sure you can remember or retrieve it. There is no way to recover your chronology if you forget it.
Remember that Chronolator Enter keeps your current work in browser storage. Changing the password affects only the chronology in the browser; the file you originally opened is unchanged.
If you also want to change the file password, save the file after you have changed the password (use the Save file button on the Finish tab).
Click here to proceed.
Sorting
Set the order in which events are sorted
Note: events will also be sorted and you will be returned to the Update tab.
Automatically sort events.
Tick the box below if you want events to be sorted automatically as you add or change them, and when you open a file.
Sequence column
Licensing and Copyright
Currently active licence
Click here for details
Buy a licence
Click here to buy a licence.
Install a licence
Click here to install a licence that you have purchased.
System Tools
View reports
The Document Details Report shows how the chronology has been defined by Case Review Administrator
The Application Environment Report lists various internal options used by the tool.
Click here to display them and (optionally) copy them to the clipboard.
View logs
Chronolator logs how you use it so that Berrick Computing Ltd can diagnose any problems you encounter.
These logs remain on your computer unless you want to send them for diagnosis.
Click here to display them and (optionally) copy them to the clipboard.
Clear cookies
Click here to delete Chronolator cookies.
About Chronolator Enter
Chronolator Enter lets you enter events into a chronology using your Web browser (preferably Chrome, but recent versions of other standards-supporting browsers such as Firefox, Edge, Internet Explorer and Safari should be OK).
Although these programs are known as 'Web' browsers, Chronolator Enter merely retrieves the software from the Web, ensuring you always have the latest version.
Your chronology remains under your control, on your computer. It is NEVER sent to the Web.
Using Chronolator Enter
Apart from this Help one, Chronolator Enter has four tabs in the light blue bar above:
Get Started
This tab lets you open an existing file, or start a new basic chronology.
Update
Use this tab to add or change events, to put dates and times into a consistent format, and to check for errors in your chronology.
Finish
When you have finished working on a chronology and want to save it or send it to someone else, this tab explains the various options.
Settings
This tab allows you to set the following options:
- how dates are formatted
- a password for the current document
How secure is my chronology? Can I password-protect it?
Your chronology is stored in a format that can only properly be understood by one of the Chronolator Browser Tools.
However, if you save it as a JSON file, information can easily be seen.
If you save it as a txt file, it is stored in a compressed text format. If you open the file in Notepad or any other text editor it appears to be nonsensical. However, anyone can still use Chronolator Enter to read it.
You can also password-protect the file, which encrypts it even further. Chronolator Enter will require the password to be supplied before decrypting and opening it.
You can set, change, or remove a password on the Settings tab.
Must I always use the Finish tab to save my work?
Not necessarily. Chronolator Enter saves your work in your browser's local storage, so it is always available next time you open that browser.
However, if there is a problem with your browser you could lose data. It makes sense periodically to use the Save button on the Finish tab.
Can I save the chronology as a Word document?
Your chronology is stored in a format that can only properly be understood by one of the Chronolator Browser Tools.
You can save a copy in Microsoft Word or a similar program by copying it to the Clipboard using the Copy (data) or Copy (formatted) button above the table.
See the next question for hints about Pasting it into another program.
What can I do after I have copied the table to the clipboard?
How best to do this depends on whether you used the Copy (data) button or Copy (formatted) button above the table.
In either case, you can paste the clipboard into another application such as Microsoft Word or Excel by using a button in that application, or by pressing Ctrl+V.
If you have copied the table using the Copy (formatted) button
This button copies the table AND its formatting. You just need to make sure the formatting is preserved when you Paste.
Preserving formatting
Excel and Google Docs
Excel and Google Docs should automatically preserve the table formatting.
Microsoft Word
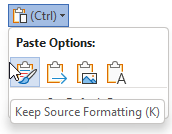 | In Word, you need to ensure that you paste using the Keep source formatting option on the small Paste Options menu (for more information, see this Microsoft article). |
If you have copied the table using the Copy (data) button
This button copies the table without any formatting.
The following instructions assume you are pasting into a new, blank Microsoft Office document.
After pasting
After pasting into Word, you will need to convert the text to a table like this:
- Select All (Ctrl+A)
- Convert the selection to a table using the Insert tab, choosing Table > Convert text to table and using all the defaults
Excel should automatically convert the data when you paste it into a blank spreadsheet.
Line breaks: Word and Excel
If your table contained line breaks, they will have been transformed into the ` character .
Do the following to change them back into line breaks:
- Select All (Ctrl+A)
- Open the Replace dialog (Ctrl+H)
- Type ` in the Find What box.You should find it at the top left of your keyboard
- (In Word): Type ^p in the Replace with box. You should find the ^ character with Shift+6.
- (In Excel): Type Ctrl+Shift+J in the Replace with box
- Press Replace All
I pressed one of the Save buttons on the Finish tab, but I can't find the saved file
Depending on your browser settings, your work might automatically be saved in your usual Downloads folder.
If you want to be prompted to save it in a a particular place, search for instructions relevant to your browser, using a search such as get browser to prompt for download location
I want more Help
The Help above should answer most of your questions.
If not, more Help is available online here.
I want to report a problem
Please click here to report a problem.
Copyrights
Chronolator Enter is licensed software. As well as programs written and copyrighted by Berrick Computing Ltd, it uses software written by several third parties.
Click here to see the relevant copyright information.